Neue Datei aus DXF-Datei erstellen
Symbol |
Menüleiste |
Tastenkürzel |
|---|---|---|

|
Datei > Importieren |
Strg + I |
Mit der DXF-Importfunktion können Sie eine gesamte Frontplatte aus einer DXF-Datei in eine FPD-Datei übertragen. Sie können den DXF-Import auch nutzen, um lediglich die Außenkontur oder nur die Innenkonturen (Bohrungen und Durchbrüche) einer Frontplatte zu importieren.
Anforderungen an die DXF-Datei
Es muss sich um eine 2D-Datei handeln.
Da grundsätzlich die größte geschlossene Kontur der DXF-Datei als Außenkontur identifiziert wird, darf die Zeichnung keinen Zeichnungsrahmen oder ähnliches enthalten. Es ist auch nicht möglich, aus mehreren Frontplatten in einer DXF-Datei beim Import die gewünschte Frontplatte auszuwählen.
Die DXF-Datei sollte im Normalfall die gesamte Frontplatte enthalten. Darüberhinaus sollte sie keine weiteren Objekte enthalten.
Falls die Datei Beschriftungen enthält die übernommen werden sollen, so muss der Text als Pfade vorliegen.
Aufruf der Funktion
Wählen Sie in der Menüleiste Datei > Importieren und laden Sie die gewünschte DXF-Datei aus Ihrem Verzeichnis. Der DXF-Importassistent öffnet sich. Hier geht es in zwei Schritten zur Frontplatte: Im ersten Dialog bestimmen Sie, wie der Inhalt der DXF-Datei zu interpretieren ist und legen einige weitere Optionen fest. Im zweiten Dialog können Sie auswählen, welche von den identifizierten Elementen in die FPD-Datei übernommen werden sollen.
DXF-Importassistent - Optionen
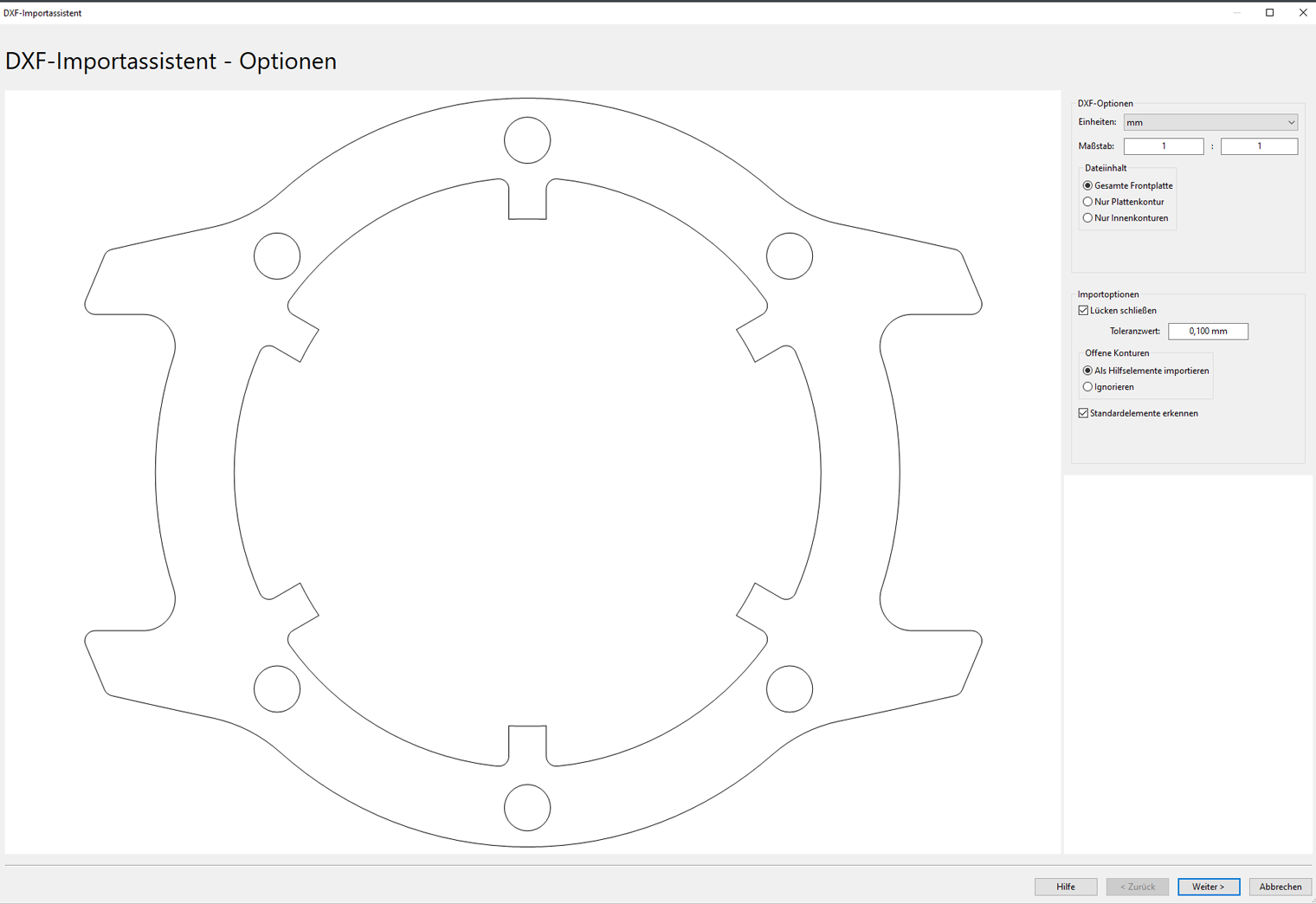
Option |
Beschreibung |
|||||||||||||||
|---|---|---|---|---|---|---|---|---|---|---|---|---|---|---|---|---|
Einheiten |
Der DXF-Importassistent erkennt in den meisten Fällen die Maßeinheiten der DXF-Datei (mm oder Zoll) und übernimmt diese. Falls die Einheiten nicht erkannt werden können, werden Sie aufgefordert, sie selbst anzugeben. |
|||||||||||||||
Maßstab |
Hier geben Sie den Maßstab ein, in dem die Zeichnung in der DXF-Datei vorliegt. Die Frontplatte wird entsprechend skaliert, so dass sie in der korrekten Größe gefertigt wird. |
|||||||||||||||
Dateiinhalt |
Hinweis: Mit der hier ausgewählten Option entscheiden Sie nicht, welche Teile der DXF-Datei Sie letzendlich importieren möchten. Vielmehr geben Sie hier dem Importassistenten einen Hinweis darüber, was in der vorliegenden DXF-Datei enthalten ist. Dies hat Einfluss auf die im nächsten Schritt erkannten Fräselemente. Gesamte Frontplatte
Nur Plattenkontur
Nur Innenkonturen
|
|||||||||||||||
Importoptionen |
Lücken schließen
|
|||||||||||||||
Offene Konturen |
Als Hilfselemente importieren
Ignorieren
|
|||||||||||||||
Standardelemente erkennen |
Wenn Sie diese Option einschalten, werden Konturen erkannt, die Standardelementen im Frontplatten Designer entsprechen. Diese Standardelemente werden beim Import erzeugt. Dies hat den Vorteil, dass Sie diese Elemente mit den dazugehörigen Eigenschaftsdialogen im Frontplatten Designer weiterbearbeiten können.
|
DXF-Importassistent - Elementerkennung
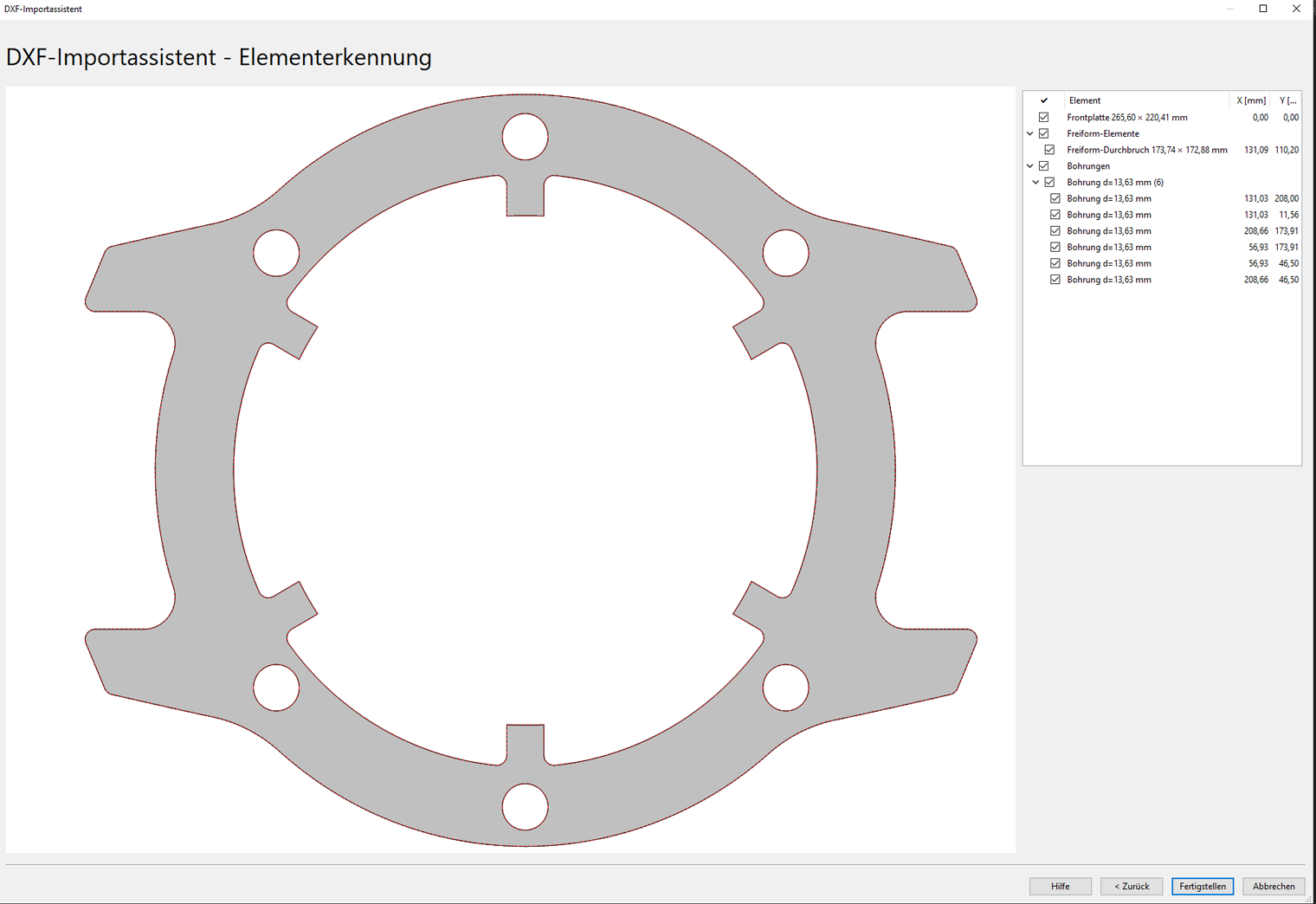
Hier werden Ihnen in der Vorschau und im Elementbaum die Ergebnisse der zuvor getroffenen Einstellungen angezeigt. Sie können wählen, welche Elemente in die FPD-Datei übernommen werden sollen.
Bereich |
Beschreibung |
|---|---|
Vorschau |
Die erkannten Elemente werden zusammen mit den ursprünglichen Konturen aus der DXF-Datei (rot-gestrichelt) dargestellt, so dass Sie eventuelle Abweichungen erkennen können. |
Elementbaum |
Die Elemente sind im Elementbaum nach Kategorien sortiert. Elemente gleichen Typs und gleicher Größe werden gruppiert. Um ein Element in der Vorschau farblich hervorzuheben, klicken Sie in die entsprechende Zeile. Um ein Element vom Import auszuschließen, klicken Sie in die Checkbox des betreffenden Elements. Hinweis: Sie können im Elementbaum auch die Frontplatte selbst abwählen (nach den Optionen Gesamte Frontplatte oder Nur Außenkontur). In dem Fall wird nur dann eine neue Datei erzeugt, wenn keine Frontplattendatei geöffnet ist. Ist eine Frontplattendatei geöffnet, so werden die gewählten Elemente als Innenkonturen in diese Frontplatte importiert. |
Weiterbearbeitung nach dem Import
- Import einer vollständigen Frontplatte:
Nachdem Sie den Import mit einem Klick auf Fertigstellen abgeschlossen haben, öffnet sich der Dialog Eigenschaften der Frontplatte. Hier nehmen Sie alle weiteren Einstellungen für die Frontplatte vor, insbesondere die Materialdicke (s. Grundform, Maße etc.). Nachdem die FPD-Datei erstellt wurde, können Sie die importierten Elemente weiterbearbeiten.
- Import von Innenkonturen in eine bestehende FPD-Datei:
Die importierten Elemente sind direkt nach dem Import bearbeitbar.
Die vom DXF-Import-Assistenten erkannten Elemente können Sie weiterbearbeiten, indem Sie den Eigenschaftsdialog öffnen (Doppelklick auf das gewünschte Element). Durchbrüche sind in Planflächen umwandelbar und umgekehrt (Rechtsklick auf das Element > Kontextmenü > Element umwandeln).
Referenzpunkt
Der Referenzpunkt der importierten Datei ist die linke untere Ecke der Frontplatte bzw. bei nicht-rechteckigen Frontplattenformen die linke untere Ecke des sie umhüllenden (ungedrehten) Rechtecks.
Ist in der DXF-Datei keine Außenkontur vorhanden, wird der Ursprung der DXF-Datei als Referenzpunkt der importierten Datei definfiert.
