Einstellungen
Den Dialog zum Konfigurieren der Benutzeroberfläche rufen Sie mit Bearbeiten > Einstellungen oder Strg+E auf.
Hier können Sie u.a. Folgendes konfigurieren bzw. verwalten:
Gitter-, Darstellungs- und Mausrollradoptionen
Sprache der Oberfläche
Webshop-Einstellungen
Anzeigeeigenschaften des 3D-Ansichtsfensters
Makrodatenbanken
Menüleiste
Am Gitter ausrichten |
Bewirkt, dass neu eingefügte Objekte am Raster gefangen werden. Dies gilt für den Einfügemodus 1 - Koordinateneingabe mit der Maus und für das Bewegen von Objekten mit den Cursor-Tasten. |
Gitter darstellen |
Legt fest, ob das Gitter angezeigt wird oder nicht. Auch bei nicht angezeigtem Gitter sind sämtliche übrigen Gittereinstellungen wirksam. |
Minimaler Gitterpunktabstand |
Mit dem minimalen Gitterpunktabstand legen Sie fest, wie eng ein Gitter auf dem Bildschirm höchstens dargestellt werden soll (0 Pixel = keine Darstellungsbegrenzung). |
Gitterabstand X/Y |
X = Abstand der vertikalen Gitterlinien (Parallelen zur Y-Achse) Y = Abstand der horizontalen Gitterlinien (Parallelen zur X-Achse) |
Gitteroffset X/Y |
Abstand des Gitters zum Nullpunkt |
Bezugspunkte darstellen |
Ist das Häkchen gesetzt, werden für alle Objekte ihre Bezugspunkte, auf die sich ihre jeweiligen X-Y-Koordinaten beziehen, als kleine rote Kreuze dargestellt. |
Umrissmodus |
Ist das Häkchen gesetzt, werden lediglich die Umrisse der Objekte angezeigt. Bei Freikonturen sind hier etwaige Differenzen zwischen DXF- und Fräskontur sichtbar. |
Fadenkreuz |
Ist das Häkchen gesetzt, kreuzen sich eine senkrechte und eine waagerechte Hilfslinie an der Position des Mauszeigers. |
Ursprung X/Y |
Koordinaten des Nullpunkts. Dieser stellt den Ursprung des Koordinatensystems dar, auf das sich die X- und Y-Werte der platzierten Objekte beziehen. Die Koordinaten des Nullpunkts beziehen sich auf die linke untere Ecke der Frontplatte. Der Nullpunkt wird durch einen blauen Kreis mit einem kleinen Fadenkreuz symbolisiert. |
Einheiten |
Hier legen Sie die global für die Zeichnung geltende Maßeinheit fest (Millimeter oder Zoll). Hinweis: Die Maßeinheit bereits platzierter Elemente wird nicht rückwirkend angepasst. Diese ist im Eigenschaftsdialog des jeweiligen Elements editierbar. |
Tab Oberfläche
Sprache |
Sie können zwischen den Sprachen Deutsch, Englisch, Französisch und Spanisch wählen. Die Änderung der Sprache ist erst beim nächsten Start des Programms wirksam. Bei der Installation wird die Sprache an die Betriebssystem-Sprache angepasst. Ist diese weder Deutsch, Französisch noch Spanisch, wird Englisch eingestellt. |
Maus-Rollrad |
Wählen Sie aus, ob das Maus-Rollrad die Ansicht der Frontplatte entweder vertikal scrollen oder diese zoomen soll. Die andere Funktion steht jeweils mit Strg zur Verfügung. |
Kanten glätten |
Bei gesetztem Häkchen wird die Kantenglättung bei der grafischen Darstellung verwendet. |
Beim Starten auf neue Versionen prüfen |
Bei gesetztem Häkchen vergleicht das Programm bei jedem Start online die Versionsnummer der Installation mit der im Internet zum Download stehenden Version und gibt eine entsprechende Meldung aus, falls diese nicht übereinstimmen. |
Makrodateien verwalten |
Mit dem Button Makrodateien rufen Sie eine Liste aller aktuell eingebundenen Datenbanken auf. Die Makros einer eingebundenen Datenbank werden im Makromanager als Katalog mit einer Ordnerhierarchie dargestellt. Mit dem entsprechenden Button können weitere Datenbankdateien der Liste hinzugefügt oder markierte Einträge aus ihr entfernt werden. Weitere Informationen zu Makroelementen finden Sie im Abschnitt Makroelemente: |
Meldungsanzeigen zurücksetzen |
Im Programm gibt es an mehreren Stellen Hinweisfenster, die Sie mit „Diese Meldung künftig nic ht mehr anzeigen“ abwählen können. Ein Klick auf den Button „Meldungsanzeigen zurücksetzen“ bewirkt, dass deaktivierte Hinweise künftig wieder angezeigt werden. |
Kundenmaterial verwenden |
Wenn Sie Ihr eigenes Material oder Halbzeug beistellen möchten, setzen Sie das Häkchen. |
Eckenradien |
Mit den Eckenradien können Sie die Außenradien der 4 Ecken bei rechteckiger Grundform bestimmen. Um unterschiedliche Eckenradien zu erzeugen, entfernen Sie das Häkchen bei Identische Werte. |
Webshop-Einstellungen |
„Webshop statt Offline-Bestellprogramm zum Bestellen verwenden“: Standardmäßig ist im Frontplatten Designer zunächst die Verwendung des Bestellprogramms eingestellt. Wenn Sie den Webshop nutzen möchten, haken Sie diese Option an. „Webshop-Kommunikation über eine sichere HTTPS-Verbindung durchführen“: Falls auf Ihrem System keine verschlüsselte HTTPS-Verbindung hergestellt werden kann, deaktivieren Sie bitte das Häkchen bei „Webshop-Kommunikation über eine sichere HTTPS-Verbindung durchführen“. Sie betreten den Webshop dann zunächst als Gast, mit der Möglichkeit, sich nachträglich anzumelden. „FPD-Dateien beim Bestellen mit folgendem Webshop-Account verknüpfen“: Falls Sie im Webshop ein Benutzerkonto eingerichtet haben, können Sie diese Option anhaken und zusätzlich eine E-Mail-Adresse und ein Passwort eingeben, mit denen Sie im Webshop registriert sind. Im Kapitel Preis berechnen finden Sie ausführliche Information zur Nutzung des Bestellprogramms sowie des Webshops. |
Tab 3D-Ansicht
Im Tab 3D-Ansicht des Einstellungsdialogs (Strg + e) legen Sie die Einstellungen für das 3D-Ansichtsfenster fest.
Hintergrundfarben |
Mit einem Klick in eines der Farbfelder öffnet sich ein Fenster, in dem Sie Hintergrundfarben für das 3D-Ansichtsfenster auswählen können. Standardmäßig ist ein Farbverlauf eingestellt. Diesen können Sie unter „Farbverlauf“ verändern oder mit einem Häkchen bei „kein Verlauf“ abwählen. |
Kanten glätten |
Wählen Sie hier, ob und wie stark die Kanten in der 3D-Ansicht geglättet werden sollen. Bei sehr aufwändig gestalteten Frontplatten empfiehlt es sich, den Kantenglättungsfaktor zugunsten kürzerer Ladezeiten zu verringern. |
Projektionsmodus |
Sie können zwischen Parallel- und Fluchtpunktperspektive wählen. |
Ansichtseinstellungen speichern/übernehmen

|
Um Änderungen auch für zukünftig angelegte Frontplatten zu übernehmen, setzen Sie das Häkchen bei Als Vorgabe. |
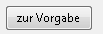
|
Um die zuletzt als Vorgabe definierten Ansichtseinstellungen für die aktuelle Frontplatte wiederherzustellen, klicken Sie auf Zur Vorgabe. |
