Settings
Use Edit > Settings or Ctrl + E to call the dialog for configuring the user interface.
Here, you can configure or manage the following, among other things:
Grid, display, and mouse wheel options
Interface language
Webshop settings
Display properties of the 3D view window
Macro databases
Menu bar
Align on grid |
Causes newly inserted objects to be snapped to the grid. This applies to insert mode 1 – entering coordinates using the mouse and moving objects with the cursor keys. |
Show grid |
Determines whether or not the grid is displayed. Even if the grid is not displayed, all other grid settings continue to work. |
Minimum grid point distance: |
Use the minimum grid point distance to specify the greatest degree of narrowness with which a grid should be shown on the screen (0 pixels = no display limit). |
Grid base X/Y |
X = distance of the vertical grid lines (parallels to the Y-axis) Y = distance of the horizontal grid lines (parallels to the X-axis) |
Grid offset X/Y |
Distance of the grid to the origin |
Show reference points |
When the box next to this option is checked, for all objects, the reference points to which their respective X-Y coordinates refer are shown as small red crosses. |
Outline mode |
When the box next to this option is checked, only the outlines of the objects are shown. In the case of free contours, any differences between the DXF and milling contours are visible here. |
Crosshair |
When the box next to this option is checked, a vertical and a horizontal guide line cross at the point at which the cursor is position. |
Origin X/Y |
Origin coordinates. This shows the origin of the coordinate system to which the X and Y values of the placed objects refer. The origin’s coordinates pertain to the front panel’s lower left corner. The origin is symbolized by a blue circle with a small crosshair. |
Units |
Here, you specify the global unit of measurement that applies to the drawing (millimeters or inches). Note: The unit of measurement of elements that have already been placed is not adjusted retroactively. This can be edited in the respective element’s properties dialog. |
Interface tab
Language |
You can choose between the languages German, English, French, and Spanish. When you change the language, the change will only take effect the next time you start the program. During installation, the language is adapted to the language of the operating system. If this is neither German, French, nor Spanish, English will be set. |
Mouse wheel |
Choose whether the mouse wheel should scroll the front panel’s display vertically or zoom in on it. The other function is always available by rolling the mouse wheel while holding down the Ctrl key. |
Anti-aliasing |
When the box next to this option is checked, anti-aliasing is used in the graphic representation. |
Check for new version while starting |
When the box next to this option is checked, each time you start the program online, it compares the installation’s version number with the version that is available on the Internet for download and displays an appropriate message if they do not match. |
Managing macro files |
Use the Macro files button to call up a list of all currently integrated databases. A database’s integrated macros are displayed in the macro manager as a catalog with a folder hierarchy. The corresponding button can be used to add more database files to the list or remove marked entries from it. You can find more information on macro elements in the Macro elements: section |
Reset messages |
You will come across notification windows at various places in the program. You can deselect these using “Don’t show this message again.” |
Use customer-supplied material |
If you would like to provide your own material or semi-finished part, check the box next to this option. |
Corner radii |
With the corner radii, you can determine the outer radii of a basic rectangular shape’s four corners. To create different corner radii, remove the checkmark from the box next to Identical values. |
Webshop settings |
“Use webshop instead of offline ordering program”: By default, the use of the ordering program is initially set in the front panel designer. If you would like to use the Webshop, check this option. “Realize webshop communication via a secure HTTPS connection”: If an encrypted HTTPS connection cannot be established on your system, please remove the checkmark from the box next to “Realize webshop communication via a secure HTTPS connection.” You will then initially enter the webshop as a guest, with the option to log in later. “Link FPD files to the following Webshop account when ordering”: If you have set up a user account in the webshop, you can also enter the e-mail address and password with which you are registered in the webshop. Detailed information on using the ordering program and the webshop is provided in the Price calculation section. |
Tab 3D view
In the settings dialog’s 3D view tab (Ctrl + E), you specify the settings for the 3D view window.
Background colors |
Clicking one of the color fields opens a window in which you can select background colors for the 3D view window. A color gradient is set by default. You can change this under “Color gradient” or deselect it by checking the box next to “No gradient”. |
Anti-aliasing |
Specify here whether and to which degree you want the edges to be anti-aliased in the 3D view. If your front panels are elaborately designed, it is advisable to reduce the anti-aliasing factor in order ensure shorter loading times. |
Projection mode |
You can choose between parallel and vanishing point perspective. |
Saving/applying view settings

|
To also apply changes to front panels that will be created in the future, check the box next to Set as default. |
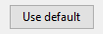
|
To restore the last view settings that were specified as the default for the current front panel, click Use default. |
