Workflow
Um ein Element aus der Werkzeugleiste einzufügen, gehen Sie wie folgt vor:
Objekt in der Werkzeugleiste wählen und anklicken

Um ein Objekt aus der Werkzeugleiste auf der Frontplatte zu platzieren, wählen Sie das entsprechende Icon in der Werkzeugleiste. Nachdem Sie es angeklickt haben, erscheint das dazugehörige Symbol am Mauszeiger.
Einfügemethode wählen
Sobald ein Element gewählt ist, erscheint rechts in der Werkzeugleiste eine zusätzliche Icon-Leiste, die 4 unterschiedliche Einfügeoptionen enthält:
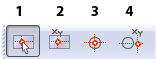
1 - Koordinateneingabe mit der Maus: Einfügen per Mausklick. Das Element wird an die Position gelegt, die der Mauszeiger beim Mausklick hatte. Ist der Haken des Kontrollkästchens Am Gitter ausrichten im Einstellungsdialog (Strg + E) gesetzt, wird der Mauszeiger stets am nächstgelegenen Gitterpunkt gefangen.
2 - Manuelle Koordinateneingabe: Es erscheint der Dialog Bezugspunkt festlegen. Hier können Sie den gewünschten Einfügepunkt eingeben. Absolut bezieht sich auf den aktuellen Nullpunkt; Relativ bezieht sich auf den letzten eingegebenen Bezugspunkt (entspricht den unter Absolut enthaltenen Werten).
3 - Koordinateneingabe durch Fangpunkt: Nachdem Sie diese Option gewählt haben, bewegen Sie den Mauszeiger in die Nähe eines Bezugspunktes oder anderen Fangpunktes eines Elements oder der Frontplatte. Mit einem Klick wird das neu einzufügende Objekt dort eingefügt.
4 - Koordinateneingabe relativ zum Fangpunkt: Diese Fangpunkte funktionieren nur, wenn eine Grundplatte vorhanden ist und/oder sich darauf schon Objekte befinden. Nachdem Sie diese Option gewählt haben, bewegen Sie den Mauszeiger in die Nähe eines Bezugspunktes oder anderen Fangpunktes eines Elements oder der Frontplatte. Mit einem Klick öffnet sich der Dialog Bezugspunkt festlegen. Als absolute Koordinaten sind hier die Koordinaten des gefangenen Punktes angegeben. Sie können nun die gewünschten relativen Koordinaten eingeben (kartesisch oder polar).Die geometrischen Punkte werden alsM - Mitte
E - Ecke
R - Referenzpunkt
angezeigt.
Wählen Sie eine der vier Einfügemethoden und legen Sie die Position des Objekts (vorläufig) fest.
Objekt platzieren und Eigenschaften konfigurieren
Nachdem die Koordinaten des Bezugspunktes des neuen Objekts festgelegt wurden, öffnet sich sein Eigenschaftsdialog, in dem Sie alle benötigten Anpassungen vornehmen können. Nach Bestätigung mit OK wird das neue Objekt auf der Grundplatte platziert.
Die Eigenschaften der Elemente werden in den nachfolgenden Kapiteln beschrieben.
Um den Eigenschaftsdialog für eines oder auch mehrere bereits platzierte Objekte nachträglich erneut zu öffnen, stehen Ihnen mehrere Möglichkeiten offen:
Doppel-Klick auf das Objekt
Objekt markieren und alternativ
Alt + Enter
Eigenschaften… aus Kontextmenü
Auswahl > Eigenschaften
Um Objekteigenschaften zu ändern, können Sie auch die Liste der Elementeigenschaften am linken Bildschirmrand verwenden (Strg + O bzw. Ansicht > Elementeigenschaften).
