Flux de travail
Pour insérer un élément de la barre d’outils, procédez comme suit :
Objekt in der Werkzeugleiste wählen und anklicken

Pour placer un objet de la barre d’outils sur la face avant, sélectionnez l’icône correspondante dans la barre d’outils. Une fois que vous avez cliqué dessus, l’icône correspondante apparaît au niveau du curseur de la souris.
Einfügemethode wählen
Dès qu’un élément est sélectionné, une barre d’icônes supplémentaire apparaît à droite dans la barre d’outils ; elle contient 4 options d’insertion :
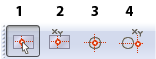
1 - Koordinateneingabe mit der Maus: Einfügen per Mausklick. Das Element wird an die Position gelegt, die der Mauszeiger beim Mausklick hatte. Ist der Haken des Kontrollkästchens Am Gitter ausrichten im Einstellungsdialog (Strg + E) gesetzt, wird der Mauszeiger stets am nächstgelegenen Gitterpunkt gefangen.
2 - Manuelle Koordinateneingabe: Es erscheint der Dialog Bezugspunkt festlegen. Hier können Sie den gewünschten Einfügepunkt eingeben. Absolut bezieht sich auf den aktuellen Nullpunkt; Relativ bezieht sich auf den letzten eingegebenen Bezugspunkt (entspricht den unter Absolut enthaltenen Werten).
3 - Koordinateneingabe durch Fangpunkt: Nachdem Sie diese Option gewählt haben, bewegen Sie den Mauszeiger in die Nähe eines Bezugspunktes oder anderen Fangpunktes eines Elements oder der Frontplatte. Mit einem Klick wird das neu einzufügende Objekt dort eingefügt.
4 - Koordinateneingabe relativ zum Fangpunkt: Diese Fangpunkte funktionieren nur, wenn eine Grundplatte vorhanden ist und/oder sich darauf schon Objekte befinden. Nachdem Sie diese Option gewählt haben, bewegen Sie den Mauszeiger in die Nähe eines Bezugspunktes oder anderen Fangpunktes eines Elements oder der Frontplatte. Mit einem Klick öffnet sich der Dialog Bezugspunkt festlegen. Als absolute Koordinaten sind hier die Koordinaten des gefangenen Punktes angegeben. Sie können nun die gewünschten relativen Koordinaten eingeben (kartesisch oder polar).Die geometrischen Punkte werden alsM - Centre
E - Angle
R - Point de référence
.
Choisissez l’une des quatre méthodes d’insertion et définissez la position de l’objet (provisoirement).
Placer l’objet et configurer les propriétés
Une fois que les coordonnées du point de référence du nouvel objet ont été définies, sa boîte de dialogue de propriétés s’ouvre, dans laquelle vous pouvez effectuer toutes les adaptations nécessaires. Après confirmation avec OK, le nouvel objet est placé sur la base.
Les propriétés des éléments sont décrites dans les chapitres suivants.
Pour rouvrir ultérieurement la boîte de dialogue des propriétés pour un ou plusieurs objets déjà placés, plusieurs possibilités s’offrent à vous :
Double-clic sur l’objet
Sélectionner l’objet et alternativement
Alt + Entrée
Propriétés… du menu contextuel
Sélection > Propriétés
Pour modifier les propriétés d’un objet, vous pouvez également utiliser la liste des propriétés des éléments à gauche de l’écran (Ctrl + O ou Vue > Propriétés des éléments).
