Workflow
To insert an element from the toolbar, proceed as follows:
Select an object in the toolbar and click it

To place an object from the toolbar onto the front panel, select the corresponding icon in the toolbar. After you click it, the corresponding icon appears on your cursor.
Select the insertion method
Once an element is selected, an additional icon bar containing four different insertion options appears on the right in the toolbar:
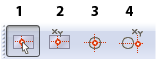
1 – Enter coordinates using the mouse: Insert via mouse click. The element will be placed at the position the cursor was at when the mouse was clicked. If the checkbox next to Align on grid in the settings dialog (Ctrl + E) is checked, the pointer is always snapped to the nearest grid point.
2 – Manual coordinate entry: The Set reference point dialog appears. Here you can enter the desired insertion point. Absolute refers to the current origin; Relative refers to the last reference point entered (corresponds to the values contained under Absolute).
3 – Coordinate entry via snap point: After you have selected this option, move the cursor near a reference point or another snap point of an element or the front panel. Click, and the new object to be inserted will be inserted there.
4 – Coordinate entry relative to snap point: These snap points only work if there is a base panel and/or there are already objects on it. After you have selected this option, move the cursor near a reference point or another snap point of an element or the front panel. Click, and the Set reference point dialog will open. The snapped point’s coordinates are specified here as absolute coordinates. You can now enter the desired relative coordinates (Cartesian or polar). The geometric points are shown as follows:The geometric points are displayed asM – middle
C – corner
R – reference point
angezeigt.
Select one of the four insertion methods and specify the object’s position (provisionally).
Place the object and configure properties
After the coordinates of the new object’s reference point have been specified, its properties dialog opens, where you can make all necessary adjustments. After confirming with OK, the new object is placed on the base panel.
The element’s properties are described in the following sections.
There are several ways to subsequently reopen the properties dialog for one or more objects that have already been placed:
Double-click the object
Mark the object and alternatively press
ALT + ENTER
Properties… from the context menu
Selection > Properties
To change object properties, you can also use the element properties list on the left side of the screen (Ctrl + O or View > Element properties).
