Modifier la taille
Vous pouvez modifier les dimensions des objets non seulement dans leur boîte de dialogue de propriétés (Insérer des éléments), mais aussi à l’aide de la souris et de la boîte de dialogue Modifier la taille.
Le nombre de paramètres de modification dépend du type d’objet :
Longueur et largeur : pour les objets à symétrie de révolution ainsi que pour les objets importés (fichiers DXF et HPGL), la longueur et la largeur ne peuvent être mises à l’échelle que de manière proportionnelle.
Rayons d’angle : les rayons d’angle des éléments de fraisage (p. ex. ouverture rectangulaire) sont conservés lors de la mise à l’échelle. Les rayons d’angle des objets importés sont également mis à l’échelle.
Les objets normalisés : les filetages et les perçages avec fraisure ne peuvent généralement pas être mis à l’échelle. Cela s’applique également aux groupes et aux objets macro qui contiennent des objets correspondants.
Plusieurs objets sélectionnés peuvent être mis à l’échelle ensemble, avec les restrictions mentionnées ci-dessus.
Mettre les objets à l’échelle avec la souris
Pour mettre à l’échelle un objet sélectionné, faites glisser l’un des points de préhension en maintenant le bouton gauche de la souris enfoncé. L’objet est étiré ou comprimé à partir du point opposé au point de préhension.
Lors du redimensionnement à l’aide de la souris, vous disposez des options suivantes :
Conserver les proportions de l’objet : Tirer + Ctrl
Faire du point de référence de l’objet le point d’ancrage : Tirer + Shift
Ajuster à la grille : si cette option est activée, la page saisie avec la souris est toujours déplacée de la distance entre les points de la grille définie, que la page se trouve ou non sur une ligne de grille.
Les cadres de marquage des objets qui ne peuvent pas être mis à l’échelle n’ont pas de points de préhension (par ex. trous taraudés et fraisés, goujons filetés, contours libres, graphiques).
Mise à l’échelle des objets avec la boîte de dialogue de modification
Sélectionnez l’objet et choisissez Sélection > Modifier la taille. Dans la boîte de dialogue Modifier la taille de la sélection qui s’ouvre, vous pouvez définir le point d’ancrage de la mise à l’échelle ainsi que la nouvelle taille (absolue, relative ou en pourcentage).
Modifier la taille de la face avant
Dans le menu de fichier, sélectionnez Modifier > Taille de la face avant.
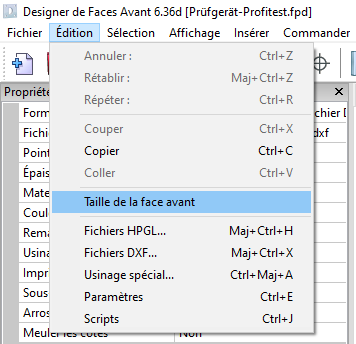
Dans la boîte de dialogue Modifier la taille de la face avant qui s’ouvre, vous pouvez définir le point d’ancrage de la mise à l’échelle ainsi que la nouvelle taille (absolue, relative ou en pourcentage).
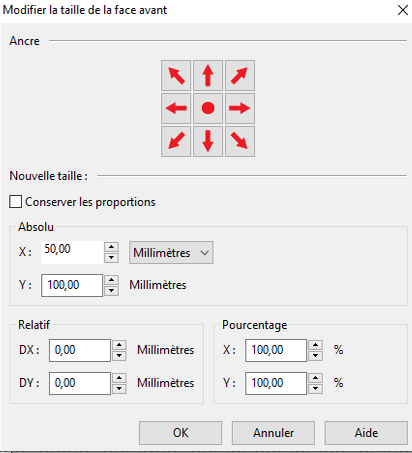
Cette boîte de dialogue ne permet de mettre à l’échelle que des faces avant rectangulaires ou elliptiques.
Les rayons d’angle ne sont pas mis à l’échelle.
Cette boîte de dialogue se réfère exclusivement à la base. Les éléments contenus sur la face ne sont pas modifiés.
