Changing size
Not only can you edit the dimensions of objects in their properties dialogs (Insert elements), but you can also do so with the mouse and with the Change size dialog.
The number of change parameters depends on the object’s type:
Length and width: For rotationally symmetrical objects as well as for imported objects (DXF and HPGL files), length and width can only be scaled proportionally.
Corner radii: The corner radii of milling elements (for example, a rectangular cut-out) are retained when scaling. The corner radii of imported objects are scaled as well.
Standardized objects: In general, threads as well as drill holes with countersinks cannot be scaled. This also applies to groups and macro elements that contain corresponding objects.
Multiple selected objects can be scaled together, with the constraints mentioned above.
Scaling objects with the mouse
To scale a marked object, drag one of the grab points while holding down the left mouse button. The object will be stretched or compressed starting from the point opposite the grab point.
When scaling with the mouse, you have the following options:
Retain the object’s aspect ratios: Drag + Ctrl
Make the object’s reference point the anchor point: Drag + Shift
Align on grid: If this option is enabled, the side grabbed with the mouse will always be moved by the defined grid distance, regardless of whether the side is on a grid line or not.
The marking borders of objects that cannot be scaled do not have grab points (for example, tapped and countersunk holes, studs, free contours, and graphics).
Scaling objects with the modification dialog
Mark the object and choose Select > Change size. In the Change size of selection dialog that opens, you can specify the anchor point of the scaling as well as the new size (absolute, relative, or percentage).
Changing the size of the front panel
In the file menu, select Edit > Size of front panel.
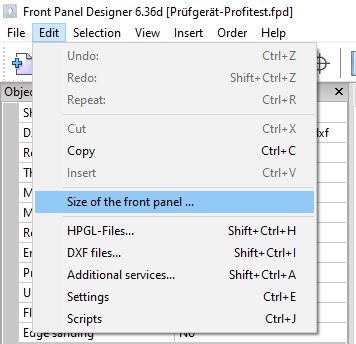
In the Change size of front panel dialog that opens, you can specify the anchor point of the scaling as well as the new size (absolute, relative, or percentage).
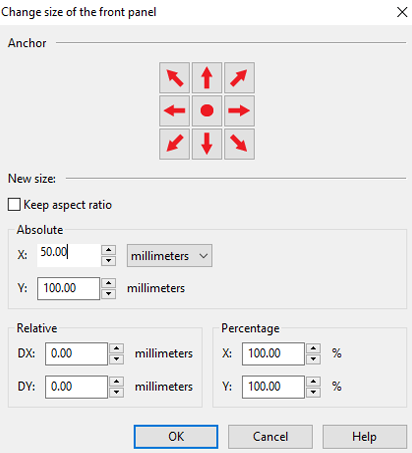
Only rectangular or elliptical front panels can be scaled with this dialog.
Corner radii will not be scaled.
This dialog refers exclusively to the base panel. Elements contained on the panel will not be changed.
