Select/Mark
Icon |
Menu bar |
Keyboard shortcut |
|---|---|---|

|
Selection > Select mode |
Space bar |
Switching to mark mode
Objects must be marked first in order to be able to edit them.
Marking objects via mouse click
Click on an object to mark it.
To mark multiple objects, click them one after the other while holding down the Shift key.
Marking objects with selection marquees
Drag a rectangular marquee from left to right while holding down the left mouse button to select all objects that are entirely within the frame.
Drag a rectangular marquee from right to left while holding down the left mouse button to select all objects that are entirely or partially within the frame.
Adding or removing objects from the selection
To add or remove objects, hold down the Shift key and click the desired objects.
Selecting objects by element type
Select > Select according to type of element allows you to select all objects of a certain type (drill holes, rectangular cut-outs, studs/standoffs, and so on). To include elements contained in a macro element, you can mark the checkbox next to Also select within groups.
Tip: Common properties of the elements selected in this way can be edited in one go via the element properties table.
Selecting overlapping objects
If there are several objects at the position that was clicked on, a dialog will open for you to select the desired object. In it, you use the right mouse button to switch to the next row. Use the left mouse button to select the object currently marked in the dialog.
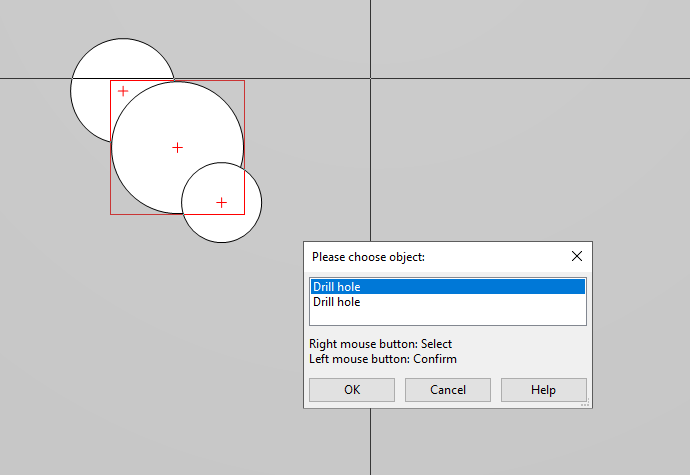
If you click several overlapping objects while holding down the Alt key, the smallest object is marked.
Selecting elements within a group
You can use Ctrl + Left mouse button to select individual elements directly from a group without ungrouping it first.
