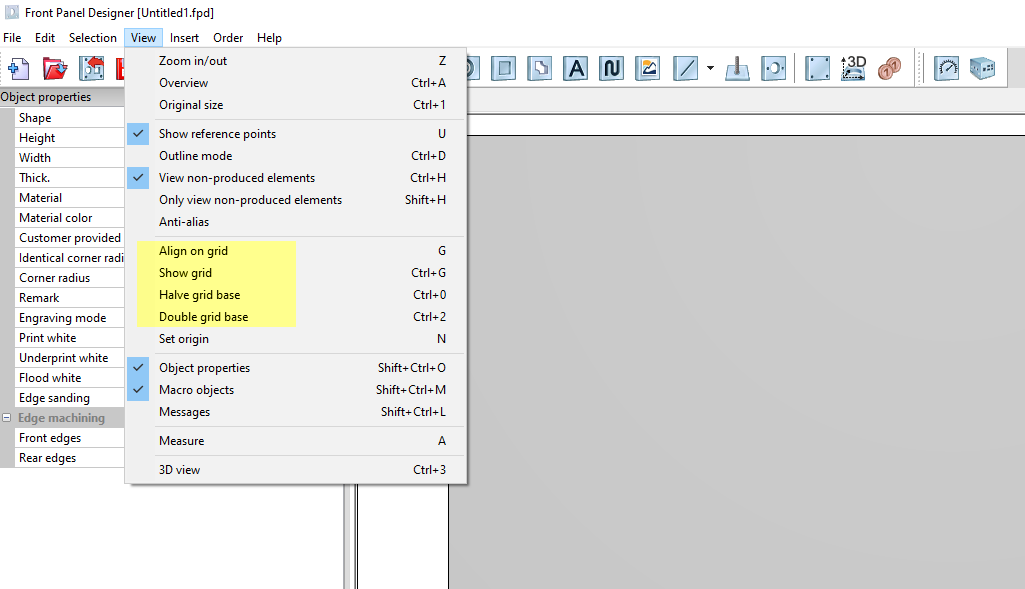Grid
A rectangular dot grid is available in Front Panel Designer as a design aid. If this is enabled, objects inserted or moved with the mouse are snapped to the grid points. Likewise, the set grid base serves as the step size when moving objects with the cursor keys.
You can configure grid settings in several locations within the program:
Menu bar
Edit > Settings: In the Interface tab of this dialog, you configure the basic settings for the grid, in particular, the values for the grid or the grid base. Checking the box next to Align on grid will only affect movements or placements performed in the future.
Select > Align on grid: All currently marked elements will be aligned on the grid.
View > Align on grid: Newly added objects are aligned on the grid. Existing objects remain unchanged. Objects that already exist can only be moved by a multiple of the grid base.
View > Show grid: Turns the grid’s visibility on or off.
Note: The grid works independently of its visibility.
View > Halve/Double grid base: Halves or doubles the set spacing of the grid points.
Status bar
A drop-down list can be opened in the status bar in order to select certain values for the grid base or the dialog can be opened to enter a user-specific values and to enable or disable the ‘Align on grid’ function.